Почему компьютер не видит флешку
На сегодняшний день USB-флешки являются наиболее распространённым устройством для хранения и переноса данных. Почти у каждого пользователя есть одна, а то и несколько флешек.
На сегодняшний день USB-флешки являются наиболее распространённым устройством для хранения и переноса данных. Почти у каждого пользователя есть одна, а то и несколько флешек.
Существует несколько причин возникновения нарушений в логической структуре. Это может быть последствия действий вирусов, некорректное удаление файлов, форматирование разделов, нечитаемые сектора на поверхности магнитных блинов и т.д.
Удаление папок и файлов на различных устройствах и операционных системах может происходить по-разному. В этой статье мы рассмотрим случай, когда необходимо восстановить удаленные файлы из корзины после очистки.
Утерянные таким образом фото, видео или рабочие материалы, достаточно часто просят вернуть клиенты нашей лаборатории.
Она на разных операционных системах представляет из себя просто отдельное пространство. Попробуем разобраться, как это работает, можно ли восстанавливать файлы из очищенной корзины и как это можно сделать? На разных файловых системах (NTFS, FAT32, HFS+) процесс восстановления проходит с разной долей успешности.
Давайте попробуем взять некоторое количество файлов, удалить их в корзину и очистить её. Теперь начнем.
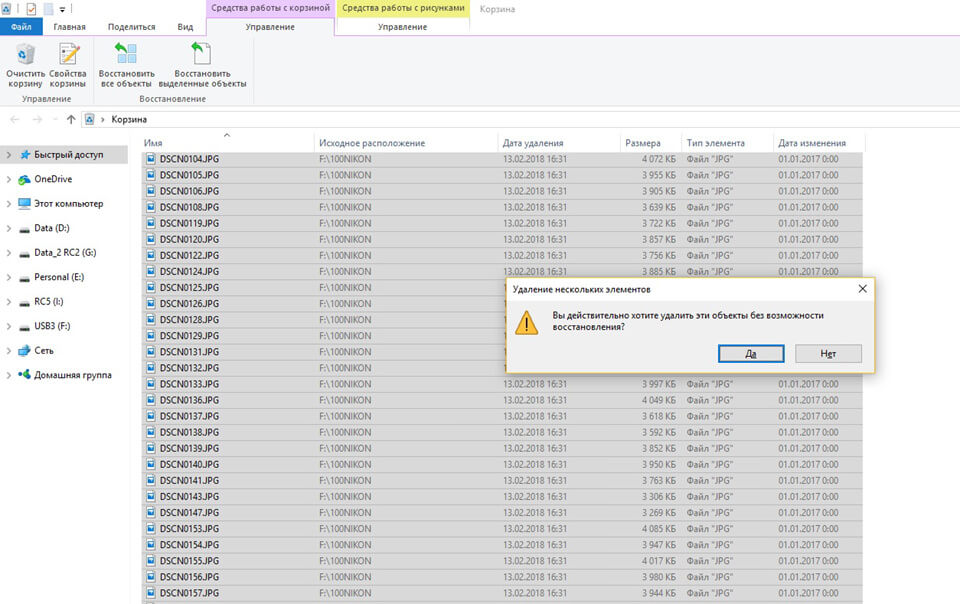
Самое главное, что нужно знать в подобных ситуациях – это то, что ни в коем случае нельзя восстанавливать на накопитель, на котором произошла очистка. Если у вас данные хранились на системном диске, то крайне рекомендуется выключить компьютер, и далее все действия производить с этим диском, подключенным к другой системе.
Далее необходимо воспользоваться программой Recuva, R-Studio, Hetman data Recovery, GetDataBack или любой другой.
Итак, в нашем частном случае, мы удалили фотографии в корзину и провели очистку. Мы взяли утилиту R-Studio, просто открыли в ней интересующий нас раздел, на котором находились удаленные фотографии, находим каталог, который называется «Recycle.Bin», в ней и находятся все данные с пометкой «удаленные». Можно ли запустить процесс полного сканирования? Да, для более детального восстановления тогда удалённые будут читаться по своему изначальному пути. Для файловой системы HFS+, которая используется обычно под Mac OS, процедура будет примерно такой же, только открываемый каталог будет называться иначе: «.Trash»
Файловая система HFS+ достаточно быстро может уничтожить всю информацию о существовании данных после того, как вы решили ее удалить.
Итак, подводя итог. Можно ли избежать потерю информации либо минимизировать риски? Да, но нужно соблюдать правила:
Инициализация жесткого диска: определения, проблемы и возможные ошибки.
Как правило, на диске D хранятся все рабочие документы, личный архив и другие важные файлы. Если обнаружится, что пропал жесткий диск D, то это может означать, что вы утратили доступ одновременно ко всей важной информации. Как же провести восстановление? Прежде чем начинать его, нужно понять, почему пропал диск D, какие причины привели к этой неисправности. С этого и начнем.
Диск D может пропасть после перезагрузки или из-за того, что сам HDD сломался. Иногда бывает так, что пользователь сам нечаянно удаляет информацию, а в некоторых случаях речь идет о физических повреждениях. Рассмотрим этот вопрос подробнее.
Такую неисправность невозможно устранить без предварительно проведенной диагностики. Первое, что нужно сделать, — определить, пропал ли логический раздел на винчестере или же сам отдельный жесткий диск. Чаще всего на пользовательских компьютерах возникает проблема именно с логическим разделом.
Такие неполадки могут возникать в следующих случаях:
шлейф жесткого диска отошел от разъема, и система из-за этого не видит накопитель;
возник случайный сбой в системе, и логическая структура жесткого диска оказалась повреждена;
произошло повреждение файловой таблицы или же при инсталляции жесткого диска произошла ошибка;
компьютер атаковали вирусы и просто скрыли диски;
логический блок пропал из-за преднамеренных или случайных действий пользователя;
драйверы материнской платы не прошли обновления.
Кроме того, проблемы могут возникнуть и с новым винчестером, который еще не были инициализирован и отформатирован.
Существует несколько способов восстановления диска D. Расскажем о них “от простого к сложному”.
Если у вас подключено 2 накопителя, а система не видит один из них, проблема может быть в шлейфе, непосредственно в физическом подключении. Все манипуляции, связанные с такой проверкой, необходимо проводить на выключенном ПК. Здесь понадобится сделать следующее:
проверьте, насколько плотно подключены шлейфы;
если с ними все в порядке, проверьте, виден ли накопитель в BIOS;
для этого в момент загрузки нужно нажать соответствующую кнопку для перехода — например, F10 (зависит от модели компьютера);
в BIOS нужно перейти во вкладку Main и проверить пункты Primary IDE Master и Secondary IDE Master — напротив них должно быть написано Hard Disk (или указывается вся информация о накопителе, включая его емкость)

если вы увидели там Not detected, значит, система не обнаружила диск на разъеме. 
После того, как вы убедились, что в BIOS накопитель не находится, нужно еще раз проверить подключение кабелей и шлейфов. Диск можно попробовать подключить к другому компьютеру или разъему — так можно обнаружить неисправность разъема или убедиться, что сам диск исправен, но имеет место программный сбой.
Если же в BIOS вы видите накопитель, а в «Проводнике» — нет, нужно выбрать другой способ восстановления.
Иногда бывает так, что буква названия слетает, и ее нужно просто вернуть и назначить новую. Для этого нажимают Win + R. Вызывается окошко «Выполнить», и через него запускается утилита «Управление дисками». Необходимо будет вставить команду diskmgmt.msc в поле «Открыть».

В разделе «Управление дисками» вы найдете накопитель без названия.

Ему нужно будет назначить букву. Для этого достаточно нажать правой клавишей и выбрать «Изменить букву диска».

Этот метод восстановления подходит, если вы зашли в «Управление дисками» и увидели, что накопитель имеет статус «Нет данных» или «Не распределен». Если “Нет данных”, то сначала выполняется инициализация, если “Не распределен” — то проводится форматирование без инициализации.
Делается все это следующим образом:
запускается «Управление дисками»;
находится накопитель, около которого написано «Нет данных»;
по нему щелкают правой клавишей мыши;
выбирают левой кнопкой опцию «Инициализировать диск»; 
устанавливают галочку слева от накопителя;
выбирают GPT формат, что подходит для Windows 10. 
Если нужно выполнить форматирование без инициализации, то по накопителю кликают правой клавишей и выбирают «Создать простой том».

Затем назначают доступную букву, задают формат NTFS, указывают объем диска. Если объем не указать, диск после форматирования займет все свободное пространство.

Если вы его не напишете, диск будет отформатирован полностью и займёт всё свободное пространство. Процесс форматирования проводится автоматически, но нужно дождаться, пока он закончится, и тогда диском можно будет пользоваться.
Возможно, Windows автоматически убирает пустые накопители из “Проводника”, из-за того, что ранее была включена такая опция. Чтобы это отключить, нужно зайти в “Проводник”, выбрать “Вид” и “Параметры”.

Появится меню, где нужно будет выбрать «Изменить параметры папок и поиска».

Во вкладке “Вид” можно найти опцию «Скрывать пустые диски». Там может стоять галочка — ее нужно отключить.

Потом нужно нажать “Применить” и “ОК”.
Если пропал жесткий диск D, и вы не хотите рисковать важной информацией, которая на нем хранилась, необходимо обратиться к специалистам. Сколько будет стоить восстановление? Прежде всего, это будет зависеть от операционной системы, поскольку для Windows и Linux работы будут отличаться.
На стоимость восстановления диска D влияют такие факторы как количество разделов, объем памяти диска, причина возникновения неисправностей — например, программный или аппаратный сбой, скачок напряжения, механические повреждения, вирусная атака.
Чтобы определить точную стоимость по восстановлению диска D, нужно выполнить полноценную диагностику и определить, что именно привело к появлению неисправностей. Только после этого можно будет выбрать подходящий метод или программу для того, чтобы вернуть утраченные файлы или восстановить работоспособность диска D.
Чтобы заказать восстановление диска D по доступной стоимости, обращайтесь к профессионалам в “Айкен”. Наша лаборатория по восстановлению данных находится в Москве, но принимает на ремонт оборудование со всей России. Для этого организована курьерская доставка. Проводим полную диагностику неисправностей, и для наших клиентов это бесплатно. Гарантируем успешное восстановление в 99% случаев. Вы получите полный доступ к утраченным файлам или дискам. Заявки принимаются круглосуточно, позвоните.