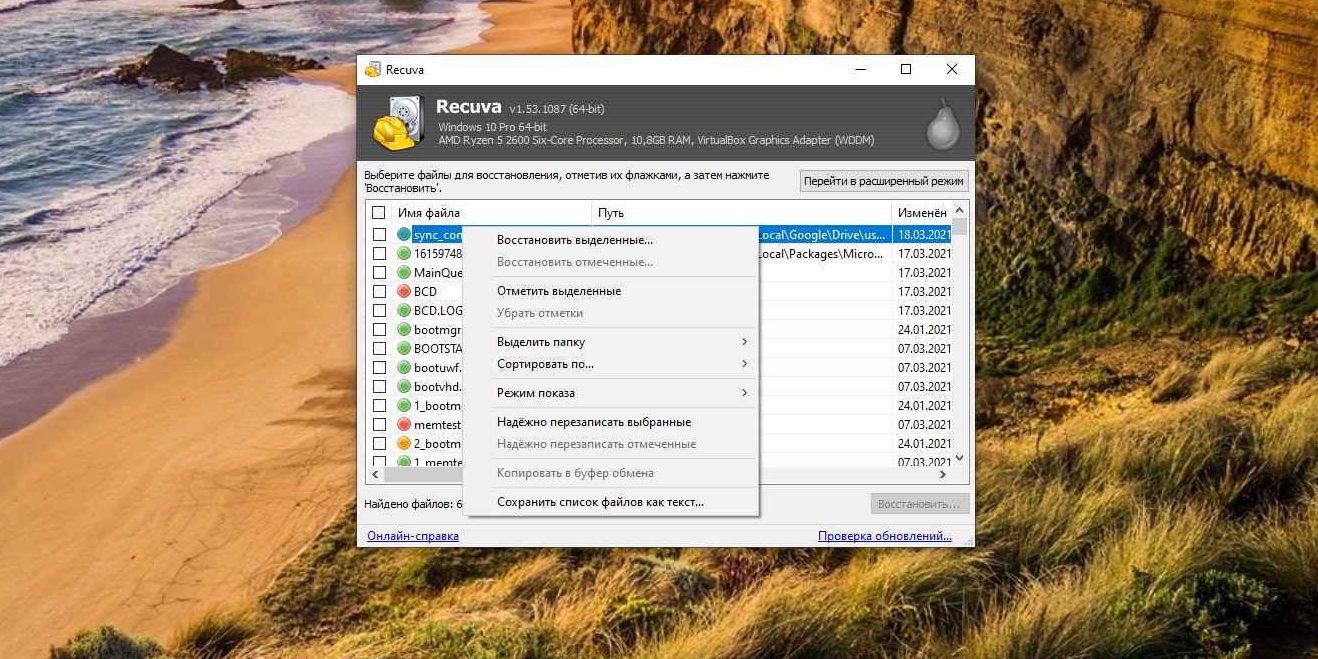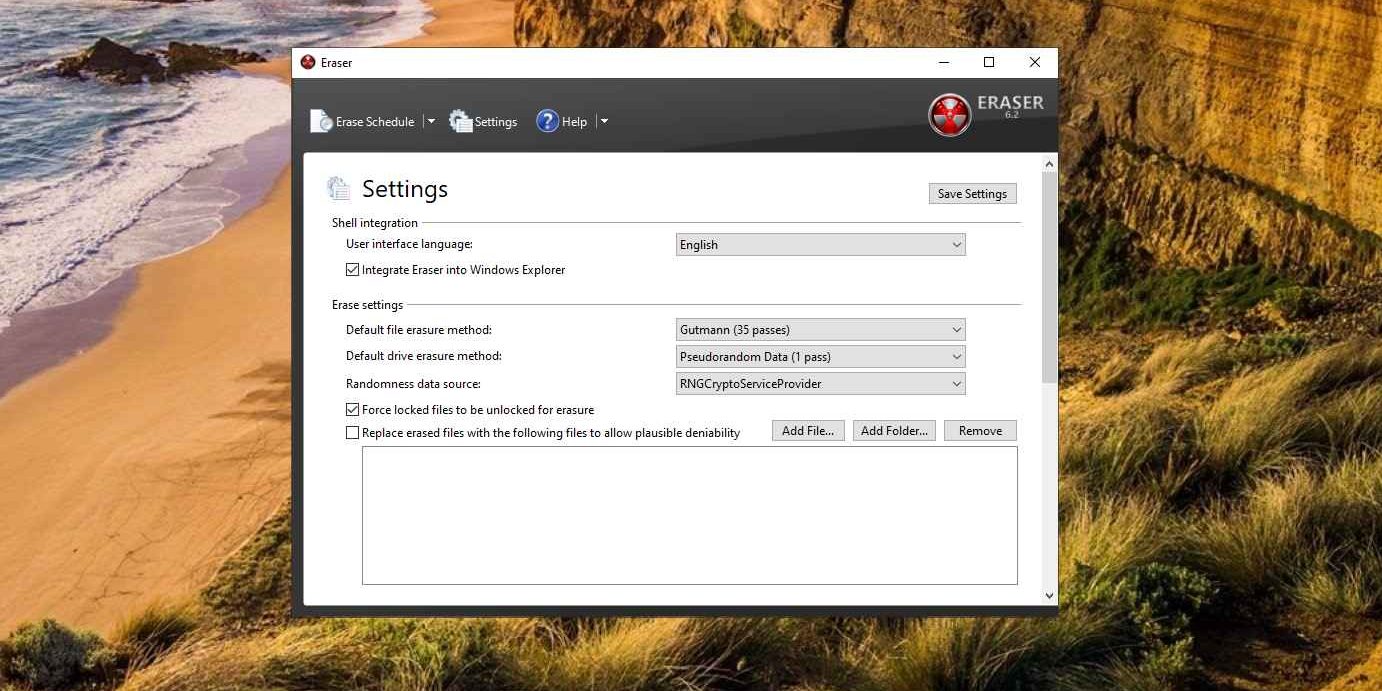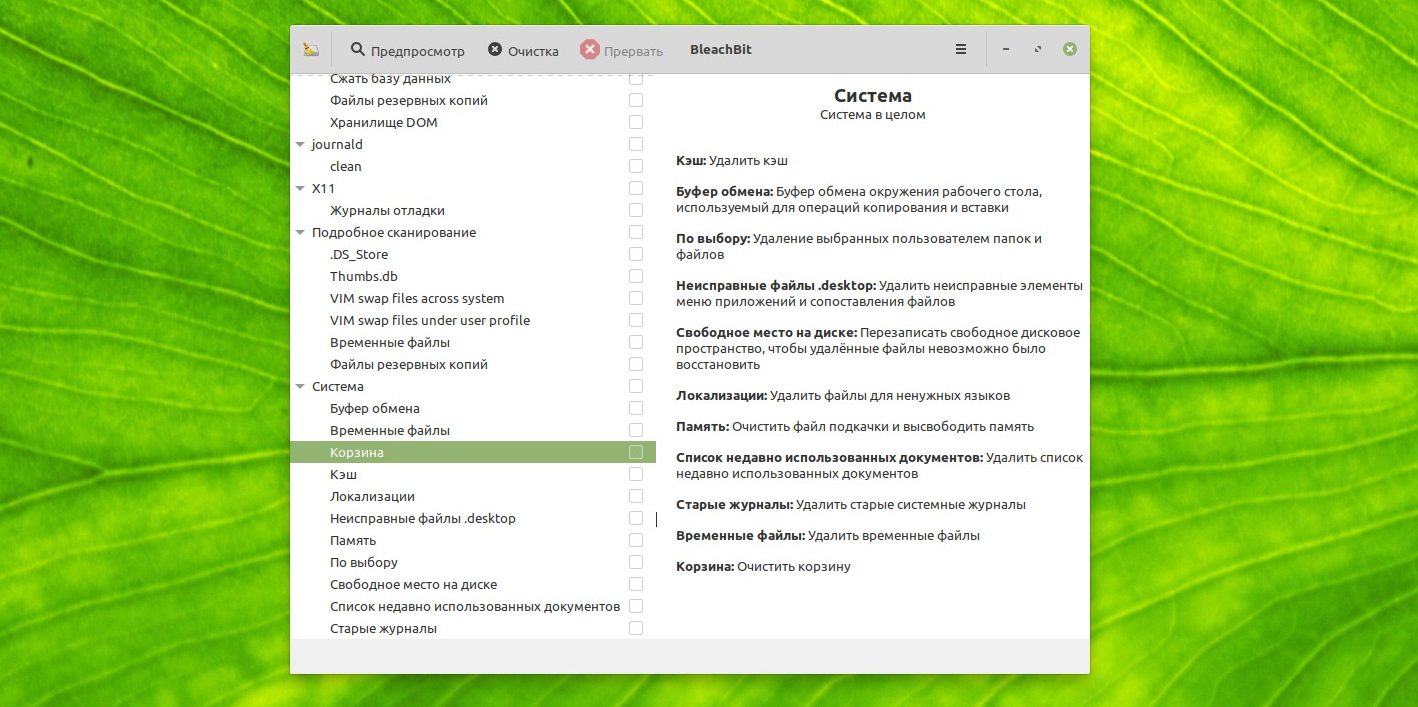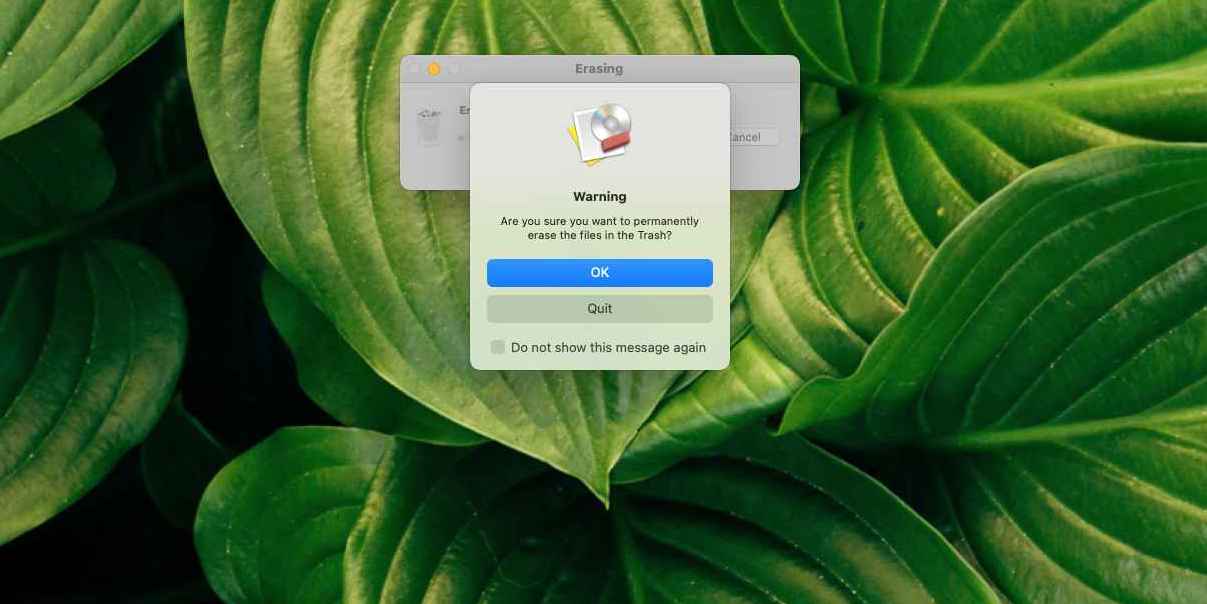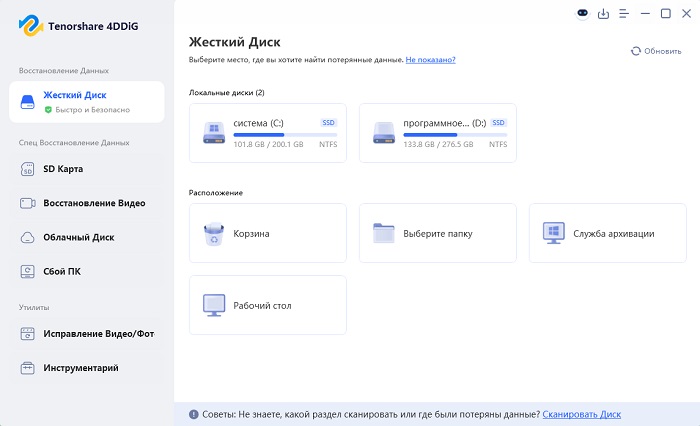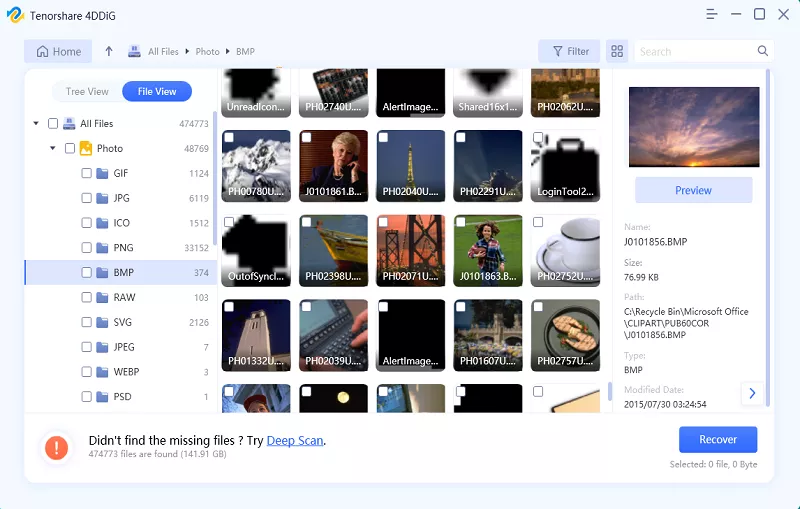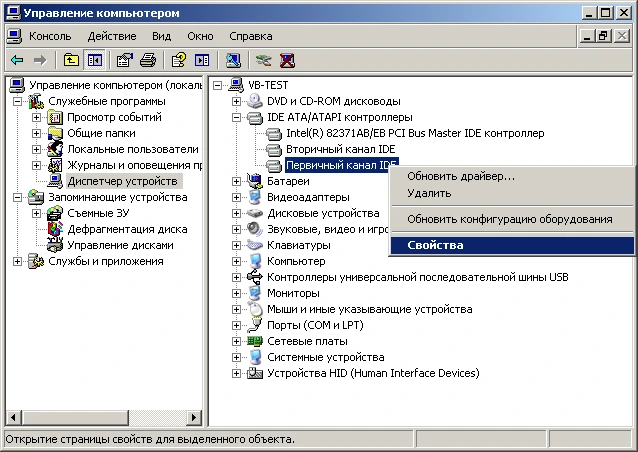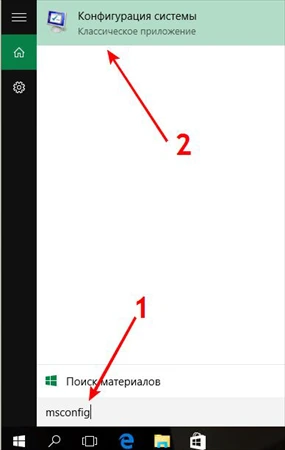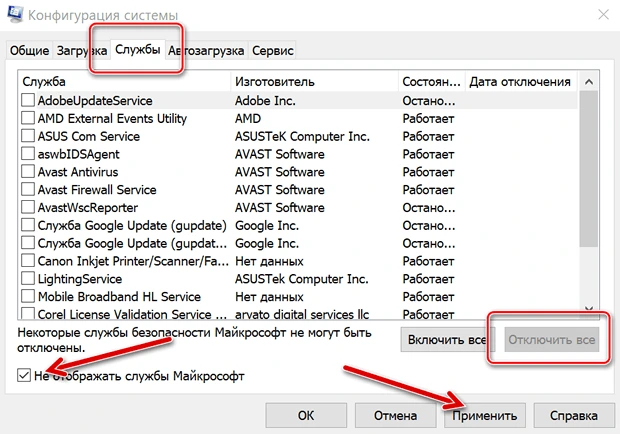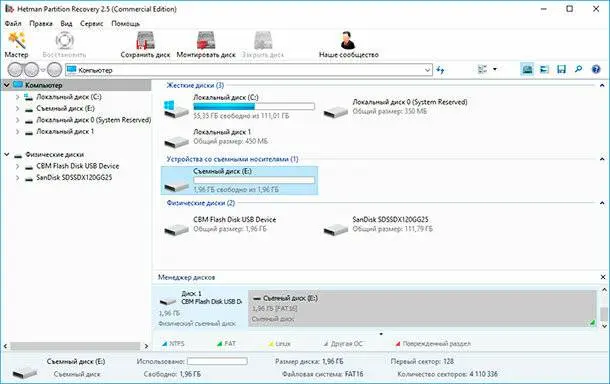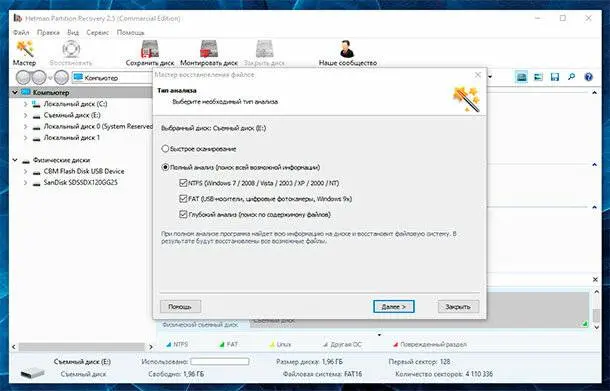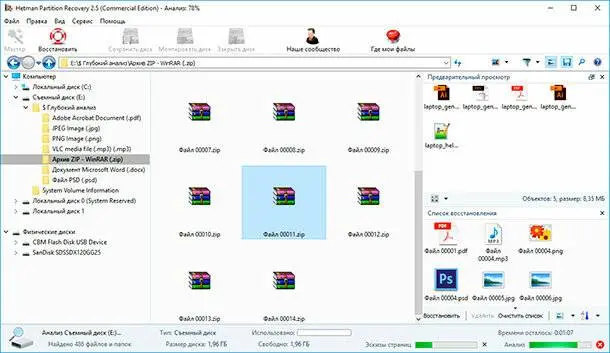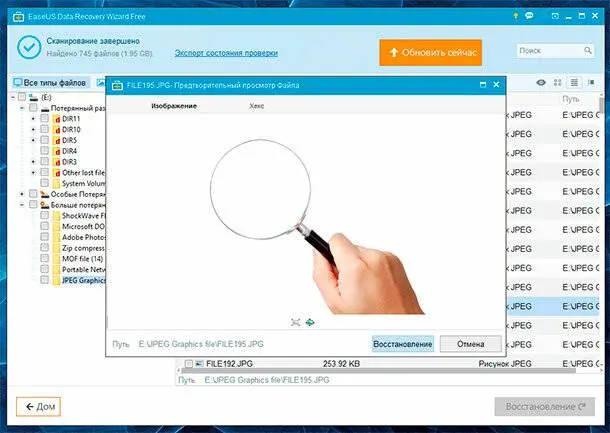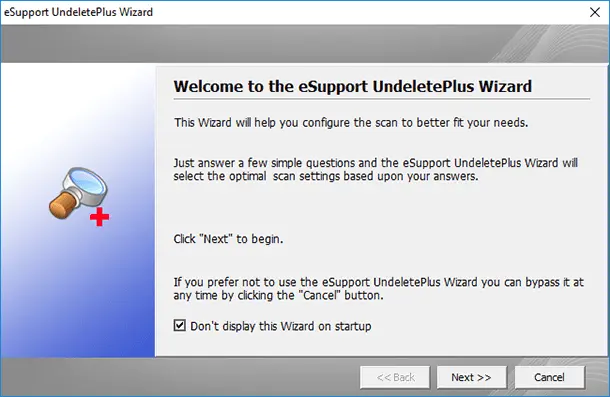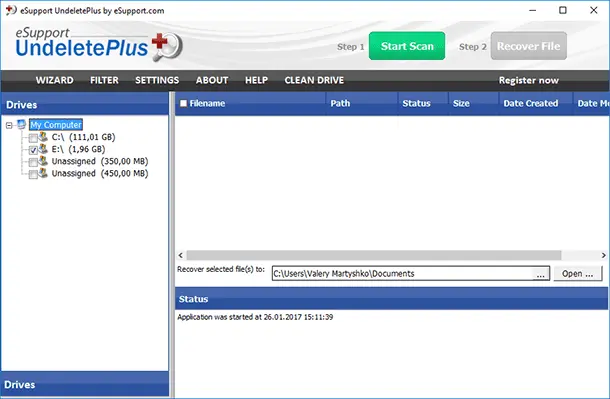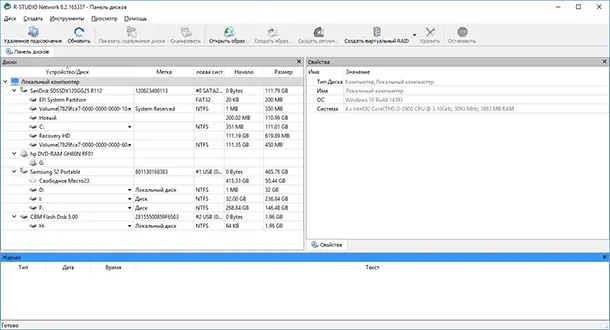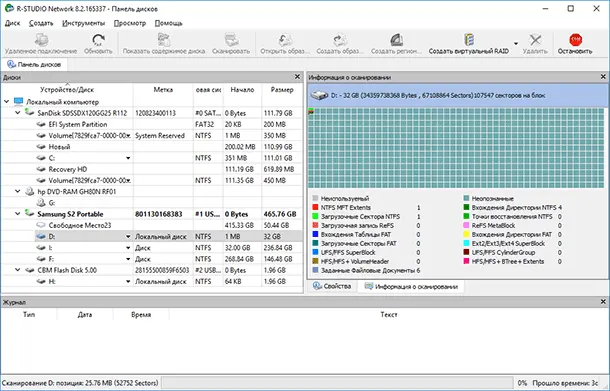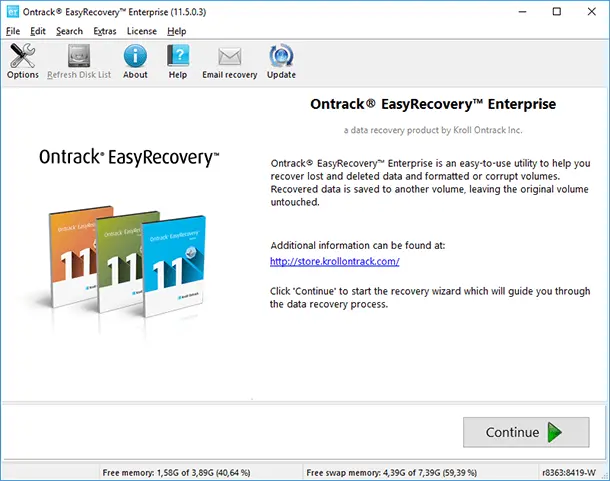Как выбрать жесткий диск для ПК: основные рекомендации
Как выбрать жесткий диск для ПК, чтобы он точно подошел? Важно учесть, что от типа накопителя полностью зависит быстродействие системы. Кроме того, правильно подобранный жесткий диск позволит хранить всю необходимую информацию — от бекапов до фильмов, от игр до личного архива с фотографиями, от завершенных до еще только готовящихся рабочих проектов.

Какой жесткий диск выбрать, если нужно обеспечить быстрый доступ к данным, а какой подойдет для хранения объемных файлов, которые используются редко? Внешний накопитель выбирается по объему, по скорости обработки информации, по сочетаемости с разными устройствами. Нужно учитывать и другие факторы — например, как часто будет использоваться винчестер, для какого объема работ он приобретается. Расскажем, по каким критериям стоит подбирать Hard Drive Disk и на что стоит обратить внимание особенно.

Как правильно выбирать жесткий диск для персонального компьютера : ключевые характеристики

Итак, выбираем жесткий диск HDD. Вот список параметров, на которые точно нужно обращать внимание при подборе:
- Объем. Именно от этого показателя зависит, как много информации вы сможете сохранить на винчестере. В современных дисках объем обычно исчисляется в Тб, а не в Гб. Многие модели вмещают от 500 Гб, то есть от 0,5 Тб и выше. Самые продвинутые и мощные, вместительные, могут быть рассчитаны на 12-18 Тб. Конечно, для домашнего использования они будут использоваться крайне редко. ПК, который будет использоваться дома, для стандартных “бытовых” задач, может иметь объем устройства 3-8 Тб. Это — оптимальное решение и по соотношению “стоимость — объем хранящейся информации”, то есть цена одного гигабайта данных оказывается наиболее выгодной по сравнению с другими объемами хранилищ.
- Цена. Понятно, что хороший компьютерный винчестер не может стоит дешево. Специалисты и просто опытные пользователи знают, что приобретать ноунейм-диски не следует, и такому рациональному подходу есть множество объяснений. Что касается фирменной продукции, то ее цена оправдана высоким качеством. Впрочем, модели “для бытового применения” остаются более доступными. Кроме того, всегда можно сэкономить и снизить свои затраты, если следить за акциями производителей и торговых сетей.
- Скорость чтения и записи. Сегодня практически все диски, выпускаемые известными брендами, имеют оптимальную скорость чтения и записи, то есть обеспечивают комфортное для пользователя быстродействие. Тут важно учесть, что SSD в целом работают быстрее, чем HDD.
- Интерфейс. Для персональных компьютеров предусмотрен интерфейс SATA III, поскольку SAS предназначен исключительно для серверов.
- Форм-фактор. Для компьютеров используются диски на 3,5 дюйма, для ноутбуков — на 2,5 дюйма. Миниатюрные диски тоже можно устанавливать в сборку персонального компьютера, если это требуется. Но, если нет необходимости экономить место, тогда все же рекомендуется HDD стандартного размера, поскольку они не только объемнее (в плане вместимости, объема хранящихся данных), но еще и быстрее.
- Внутреннее наполнение. Здесь возможно два варианта — либо воздух, либо гелий. Гелиевое наполнение отличается от воздушного по плотности (у гелия она меньше). В результате вместимость корпуса винчестера увеличивается, а уровень его вибрации при работе, как и энергопотребление, наоборот, — снижаются. Современные диски с гелиевым наполнением надежнее стандартных. Но они стоят дороже. Для большинства бытовых задач будет вполне достаточно накопителя с воздушным наполнением.
- Тип записи. Она может быть классической или черепичной, SMR, когда дорожки частично перекрываются друг другом. Использовать SMR-диски не рекомендуется. Они хороши только в тех ситуациях, когда на них делается однократная запись без последующего перезаписывания. Эти винчестеры чаще используются в дата-центрах или в архивах, но не в домашних персональных компьютерах. Дело в том, что для дисков с черепичным типом записи характерен определенный SMR-буфер. Как только он исчерпается, скорость записи уменьшится в разы и диск может стать вообще “невидимым” для системы. Производительность дисков с черепичным типом записи при работе с большими объемами данных крайне мала.
- Режим работы. Обычно производитель заявляет целевой режим работы. Это может быть несколько часов в сутки — например, 8 или 12, но чаще всего используется вариант “круглосуточно” или 24 на 7. Не рекомендуется выбирать для постоянного использования диски, у которых целевой режим работы ограничен.
- Назначение. Некоторые компании указывают, для каких задач может использоваться тот или иной HDD. Для домашнего ПК необходимо выбирать “классические” декстопные жесткие диски. Что касается HDD специального назначения, то они могут быть для серверов, для систем видеонаблюдения и так далее.
- Уровень шума при эксплуатации. Оптимальное решение для комфортного использования в домашних условиях — это уровень шума в пределах 30-35 дБ, не выше. Лучше всего выбирать конкретную модель по отзывам. Иначе может оказаться, что уровень шума соответствует заявленному, но при работе техника хрустит или издает щелчки, и пользоваться ей невозможно.
- Бренд, производитель. У многих опытных компьютерных пользователей есть свои любимые бренды. Например, популярностью пользуются seagate, WD, Toshiba.


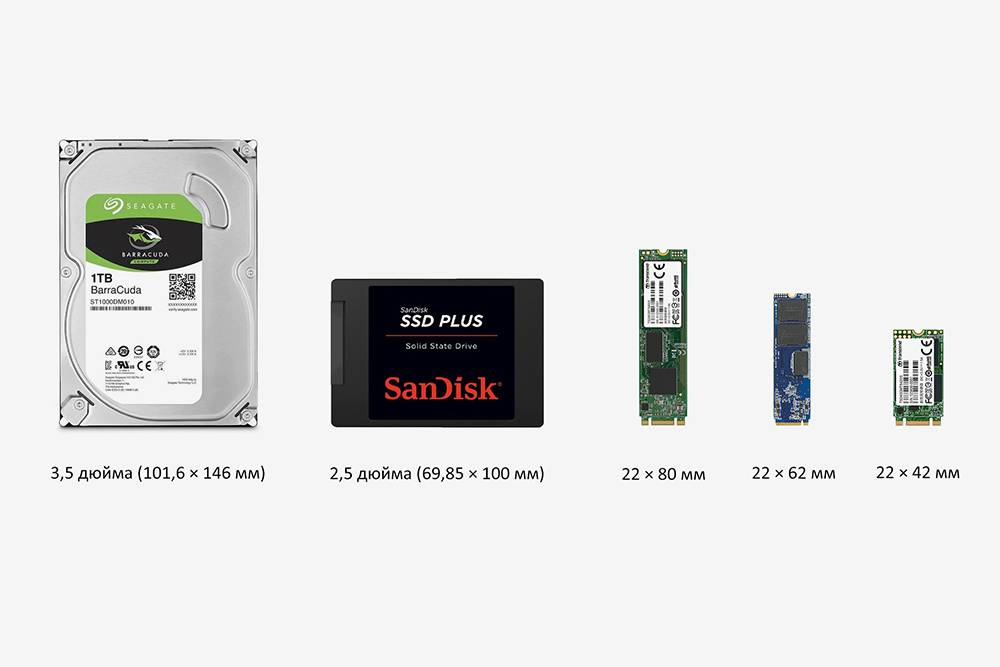




Чтобы выбрать жесткий диск для хранения данных, учитывайте все приведенные выше рекомендации. Например, для домашнего использования хорошим выбором станет модель объемом от 3 до 8 Тб с интерфейсом SATA III и форм-фактором на 3,5 дюйма; наполнение должно быть воздушное, а тип записи — классический, а не черепичный. Режим работы нужен 24 на 7, а уровень шума нежелателен выше 30 дБ. Не забывайте, что любой жесткий диск, вне зависимости от его объема или надежности, без учета гарантии, заявленной производителем, все равно нуждается в постоянных созданиях бекапа. Это позволит быстро восстановить данные и критически важную информацию в случае возникновения неконтролируемых сбоев.
Если вы не знаете, как выбрать жесткий диск для компьютера, обратитесь за консультацией к специалистам нашей лаборатории по восстановлению данных Айкен. Мастера работают с разными типами HDD и SSD, проходят соответствующее обучение непосредственно у производителей и точно могут ответить на все вопросы относительно надежности, долговечности, функциональности внешних накопителей.
Если тот внешний диск, что вы постоянно используете, вышел из строя, мы предложим качественную замену или проведем ремонт существующего. Также мы можем восстановить потерянные данные, если сложности возникли из-за механических поломок, физических неисправностей или программных повреждений. Для получения консультации в режиме реального времени вы можете позвонить по телефону нашей горячей линии. Или же присылайте неисправный диск для диагностики и восстановления утраченных файлов.