Работаем по всей России
Работаем по всей России
Работаем по всей России
Работаем по всей России
Восстановление данных
Ремонт
Услуги
Ошибка ввода-вывода на жестком диске: как можно исправить
Доступ к внешнему жесткому диску может быть затруднен из-за того, что возникла ошибка ввода вывода. Всегда ли такое уведомление от операционной системы означает, что накопитель вышел из строя? Требуется ли его ремонт или замена при появлении такой надписи. Расскажем, что означает, если вы видите надпись “Жесткий диск не проинициализирован, ошибка ввода вывода”.
Почему происходит ошибка ввода вывода диска
Проблема с ошибкой ввода вывода диска на компьютере означает, что устройство не позволяет операционной системе просматривать содержимое накопителя или производить на него запись. То есть вы не сможете пользоваться диском, для того, чтобы перемещать данные на него или с него.
Исправление ошибки ввода вывода диска (винчестера) может потребоваться в таких ситуациях:
- возникла физическая инициализировать устройство
- неисправность накопителя, то есть жесткий диск поврежден, полностью или частично;
- система Windows генерирует запрос на инициализацию и в том случае, если файловая система накопителя отличается от ОС ПК;
- драйверы устройства не обновлены;
- режимы передачи несовместимы с используемым жестким диском;
- само устройство записи или USB-порт, через который проводится подключение, имеет повреждения;
- соединение при подключении ослаблено.
Сообщение появляется и в том случае, если произошел какой-то программный сбой.
Как исправить ошибку ввода вывода на HDD и SSD
Ошибка ввода-вывода жесткого диска может свидетельствовать о том, что накопитель может быть поврежден. Если игнорировать проблему, то можно получить ситуацию, когда важные данные будут полностью утрачены.
Если требуется программа для восстановления потерянных данных, то можно воспользоваться профильной утилитой Tenorshare 4DDiG Data Recovery, которая поддерживает разные типы жестких внешних дисков, включая модели производителей Seagate, Toshiba, Western Digital.
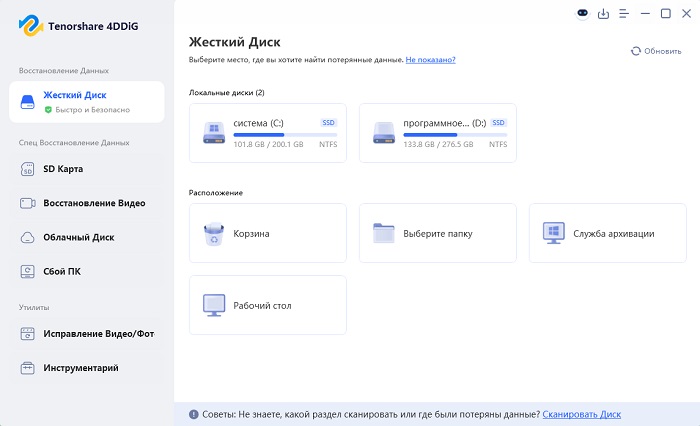
Программа загружается и устанавливается на ваш компьютер. После этого к ПК подключается внешний жесткий диск, который нуждается в диагностике и восстановлении данных. Нужно будет выбрать накопитель и начать сканирование (кнопка “Сканирование”). Потерянные данные находятся автоматически — вам нужно только дождаться завершения процесса. После этого достаточно нажать кнопку “Восстановить”, и программа откроет диалоговое окно с выбором места для сохранения восстановленных файлов.
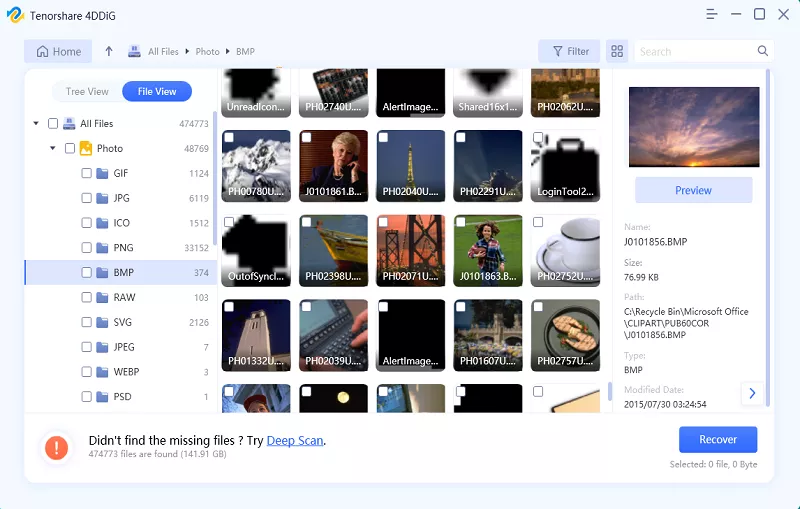
Теперь расскажем, как исправить ошибку ввода-вывода с внешнего жесткого диска или накопителя SSD.
Сделать это можно, воспользовавшись следующим алгоритмом:
- Проведите проверку кабельных соединений. Ошибка устройства ввода-вывода зачастую возникает из-за неправильного присоединения кабелей подключения. Нужно обязательно убедиться, что кабели надежно закреплены. Для проверки возможных неисправностей в месте подключения можно попробовать подключить диск к другому порту или же взять другой кабель. Это может помочь, если с самим устройством все в порядке.
- Проверьте шнуры на наличие перекрестных помех. Может возникнуть такая ситуация, что питание из одного набора проводов переходит в другой комплект. Из-за этого питание прерывается, и возникает ошибка ввода-вывода. Чтобы исправить эту неисправность, нужно отключить все дополнительные устройства, присоединенные к вашему компьютеру. Нужно оставить только жесткий диск. Также проблему можно проверить путем подключения вашего накопителя к другому компьютеру или ноутбуку.
- Обновите драйверы накопителя или проведите их переустановку. Сделать это можно следующим образом: вначале нужно зайти в диспетчер устройств, потом выбрать категорию, что позволит проверить название устройств. После этого необходимо щелкнуть правой кнопкой мыши и выбрать тот диск, на котором нужно обновить драйвера. Выбирайте автоматический поиск обновления программного обеспечения драйвера. Если после этого перезагрузить компьютер, то Windows автоматически обновит или переустановит драйвер.
- Можно попробовать изменить режим передачи устройства. Если режим передачи изначально был выбран неправильно, то ОС не сможет переместить данные с диска на компьютер. Изменить режим передачи и тем самым исправить ошибку ввода-вывода можно следующим образом: нужно нажать Windows + X и выбрать “Диспетчер устройств”. После этого необходимо расширить элементы управления IDE ATA/ATAPI и правой кнопкой мышки щелкнуть на том канале, с которым связан нужный вам диск. Затем необходимо выбрать пункт “Свойства”, зайти в «Дополнительные настройки» и выбрать там «Только PIO» в поле «Режим передачи». Затем нужно нажать OK и посмотреть, сохраняется ли ошибка ввода-вывода на диске.
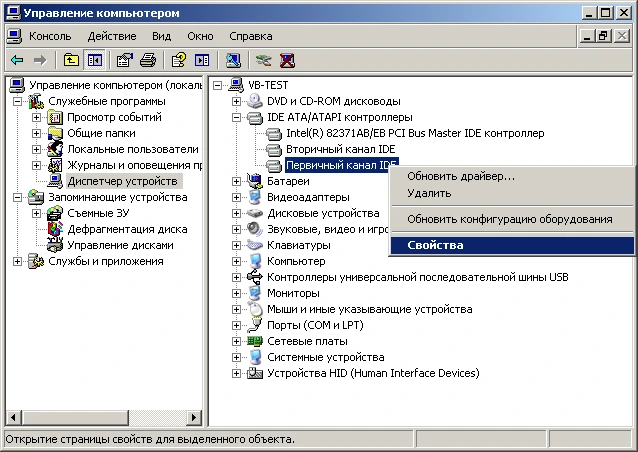
- Исправить ситуацию можно и через командную строку. Для этого достаточно нажать Windows + X и в списке меню выбрать “Командная строка” (Admin) из списка меню. После этого необходимо нажать “Да” и открыть командную строку от имени администратора. Затем нужно ввести chkdsk G:/f/r/x, где «G» — это буква диска. Программа проверит и исправит возможные ошибки устройства ввода-вывода. здесь, и вы можете изменить ее на свою букву диска.
- Можно попробовать выполнить, а потом нажать Enter,. Это поможет открыть вкладку «Конфигурация системы». Потом нужно перейти в «Администрирование», установить флажок «Скрыть все администрирования Microsoft» и выбрать «Отключить все».Затем нужно зайти на вкладку «Автозагрузка» и выбрать «Открыть диспетчер задач». Выберите все элементы автозагрузки и нажмите «Отключить». После этого диспетчер задач можно закрыть. Останется только вернуться в раздел «Конфигурация системы», во вкладку «Запуск», выбрать «ОК» и перезагрузить компьютер с Windows.
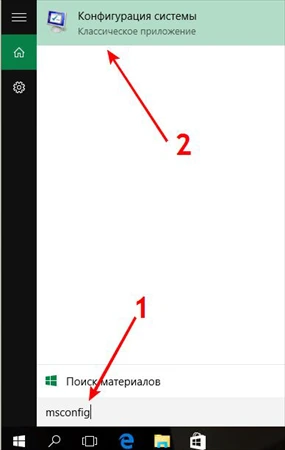
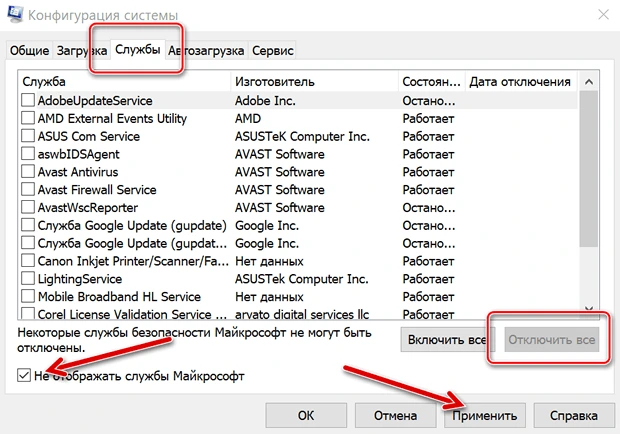
В некоторых случаях ошибка ввода вывода на SSD требует профессионального вмешательства — например, если сбой произошел из-а каких-то программных нарушений или вирусной атаки. В этом случае рекомендуется сразу обратиться в специализированную компанию. Подходящим решением станет сотрудничество с центром восстановления данных “Айкен”.
Специалисты компании смогут проинициализировать жесткий диск и разобраться с другими существующими неисправностями. Вы можете предоставить неисправное устройство на диагностику, и наши специалисты смогут исправить ситуацию благодаря своему большому опыту работы с накопителями разных производителей. Также мы используем лицензионные платные утилиты, что позволяет обеспечить наилучший результат — в том числе, если понадобится восстановление данных, пропавших в результате сбоя.