- Восстановление данных с серверов Dell
- Восстановление базы данных 1С
- Какой антивирус выбрать: список хороших программ
- Восстановление данных с планшета
- Восстановление данных с ноутбука
- Восстановление данных с телефона
- Восстановление данных с видеорегистратора и камер видеонаблюдения
- Восстановление данных с фотоаппарата
- Восстановление данных с устройств Android
- Восстановление данных iPhone
- Восстановление битых секторов жесткого диска
- Неисправность блока магнитных головок
- Ремонт и восстановление данных флешки Leef
- Восстановление флешки Transcend
- Ремонт и восстановление данных флешки Team Group
- Восстановление флешки QUMO
- Восстановление флешки A-Data
- Восстановление карт памяти Sandisk
- Ремонт и восстановление карты памяти Apacer
- Восстановление флешки SmartBuy
- Ремонт и восстановление флешки EXPLOYD
Работаем по всей России
Работаем по всей России
Все услуги восстановления данных в Айкэн
Восстановление данных с накопителей и устройств
Восстановление данных с накопителей и устройств
- Восстановление данных с жесткого диска
- Восстановление данных с флешки
- Восстановление данных с SSD накопителя
- Восстановление данных с карт памяти
- Восстановление данных с NAS серверов
- Восстановление данных с дискет и магнитных лент
- Восстановление данных с CD и DVD дисков
- Восстановление данных с MicroSD
- Восстановление данных с SD карты памяти
- Восстановление данных с внешнего жесткого диска
- Восстановление данных с жесткого диска после форматирования
- Срочное восстановление данных и утерянной информации с разных носителей
- Восстановление данных после форматирования жесткого диска
- Восстановление RAID массивов
- Восстановление SQL Server
- Восстановление Windows Server
- Восстановление VMFS
- Восстановление данные с Fusion Drive
- Восстановление файлов Mac OS
- Восстановление данных с серверов
- Как восстановить данные SSD диска
Жесткий диск определяется, но не открывается
Если внешний жесткий диск определяется, но не открывается, возможно, следует выполнить распределение и создать соответствующий раздел. Но возможно, причина кроется в другом. Расскажем, что делать, если внешний жесткий диск не открывается, почему вообще могут возникнуть такие сложности и как их избежать.
Почему компьютер видит жесткий диск, но не открывает
Внешний жесткий диск может не открываться как на компьютере, так и на ноутбуке. Это не значит, что HDD окончательно вышел из строя и стал нерабочим. Иногда достаточно простых действий пользователя.

Распространенные причины данной ошибки
Жесткий диск может не определяться компьютером по разным причинам — например, из-за технических сбоев в операционной системе. Конечно, может произойти и внутренний отказ самого накопителя. В самых простых случаях ситуацию можно исправить переподключением съемного диска, заменой шнура USB или перезагрузкой компьютера. Но иногда и это не помогает.
Тогда причина неисправности может быть в следующем:
- поврежденные сектора, появившиеся из-за того, что протокол извлечения не был выполнен;
- сбои в программном обеспечении — в том числе, из-за проблем с драйверами;
- механические повреждения (например, после падения) и связанные с этим отказы;
- вирусная атака, действие вредоносного программного обеспечения.
Кроме того, может быть такое, что диск просто не включен или поврежден кабель питания. Прежде чем выполнять какие-то программные шаги по восстановлению, нужно проверить физическую исправность оборудования, включая USB-порт и кабель передачи данных. Еще можно попробовать переподключить накопитель к другому компьютеру или ноутбуку.
Потом нужно обеспечить перезапуск компьютера. Для этого просто нажмите “Перезагрузить” в меню “Пуск”. Примерно в 50% случаев это помогает, если нет — речь идет о более серьезных проблемах, и пользователю без помощи с ним не справиться.

Как исправить ситуацию, когда компьютер определяет накопитель, но не открывает его
Если жесткий диск определяется, но не открывается, нужно попробовать создать раздел стандартным средством Windows.
Делается это следующим образом:
- нажмите “Пуск”, нажмите правой кнопкой мыши на “Компьютер”, выберите “Управление”;
- укажите пункт “Управление дисками”;
- возле проблемного диска будет надпись “Не распределен”;
- чтобы распределить жесткий диск, понадобится нажать на него правой кнопкой мыши и указать “Создать простой том”;
- запустится “Мастер создания простого тома” и нужно будет следовать его указаниям;
- максимальный размер создаваемого раздела будет указан автоматически;
- назначьте букву диска, нажмите “Далее”;
- нажимайте “Далее”, ничего не изменяя, и во вкладке “Форматирование раздела”;
- проверьте правильность всех введенных параметров и нажмите “Готово”;
- диск появится в “Моем компьютере”.

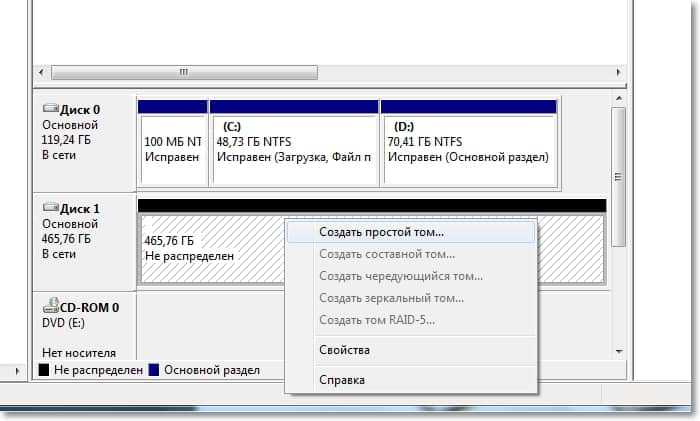
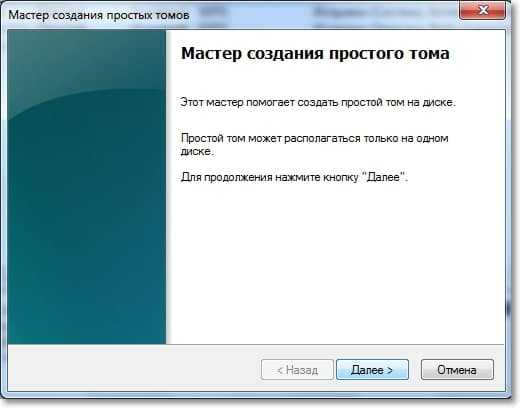
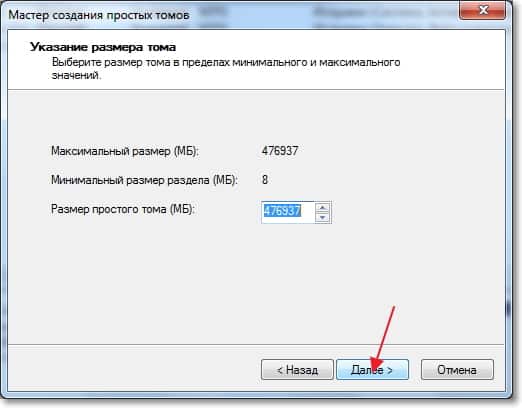
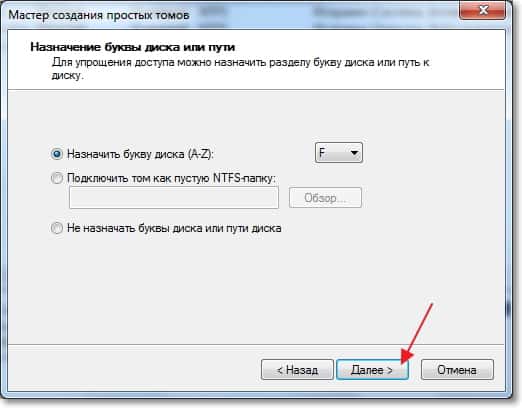

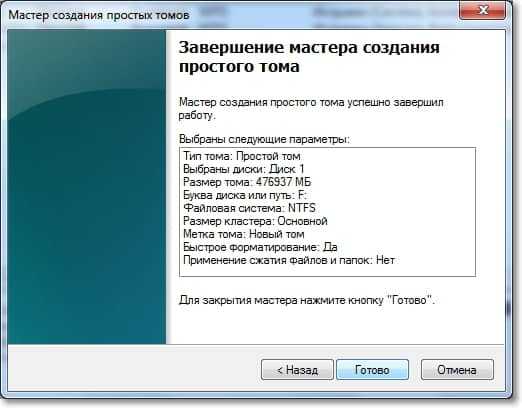
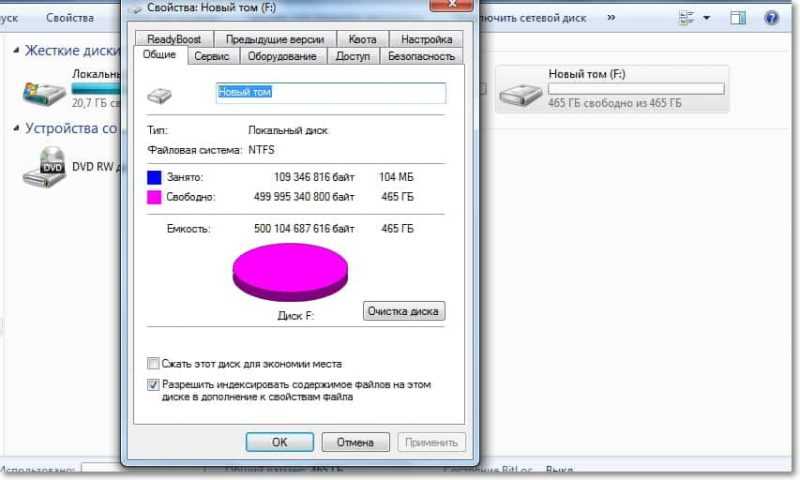
Если вы подключаете новый диск, и при этом он не отображается в меню “Мой компьютер”, то необходимо запустить форматирование. В результате производится корректная настройка разделов и разметка данных области хранения. Для того, чтобы это сделать, нужно открыть меню панели управления, а затем перейти во вкладку “Администрирование” и там нажать “Управление компьютером”. Выберите “Меню управления дисками” и подождите, пока во всех отобразятся данные о подключенных носителях.
Когда вы увидите все доступные накопители, перейдите в контекстное меню HDD и выберите “Сжать том”, чтобы выделить дополнительную неразмеченную область. В появившемся окне проверьте параметры и нажмите “Сжать”.
Сложности с новым диском могут возникнуть еще и потому, что на компьютере нет нужных драйверов. Исправить ситуацию можно с помощью меню “Пуск” и Диспетчера устройств.
Выберите там “Обновить конфигурацию оборудования”. Также с Диспетчере можно будет отдельно обновить конфигурацию дисковых устройств.
Еще можно воспользоваться средством устранения неполадок Виндовс. Зайдите сюда через следующий маршрут: Пуск — Настройки — Устранение неполадок — Оборудование и устройства — Запустить средство устранения неполадок.

Сканирование запустится автоматически, и после его выполнения вы получите все необходимые уведомления с рекомендациями по дальнейшим действиям. После сканирования необходимо будет перезапустить компьютер (сервис предложит вам сделать это автоматически).

Здесь важно учитывать, что форматирование, хотя и может восстановить работоспособность вашего диска. полностью сотрет с него все данные. Если вам нужно будет снова получить доступ к файлам, следует воспользоваться профильными утилитами — например, Recoverit Data Recovery от Wondershare, которая работает и с USB накопителями, и с HDD.
Здесь нужно выбрать “Расположение диска” и нажать “Начать”. Процесс сканирования начнется автоматически, и по его итогам вам будет представлено все, что доступно для восстановления.


Заказать восстановление жесткого диска
Если вы обнаружили, что компьютер не видит внешний жесткий диск, а на нем хранятся критически важные данные, лучше всего сразу обратиться к специалистам. Наша лаборатория по восстановлению данных в Москве работает со всеми видами неисправностей жестких дисков и не только найдет причину. по которой винчестер не открывается, но и проведет работы по замене комплектующих, внутренних компонентов, если это потребуется для восстановления работоспособности.
Работаем также с USB-накопителями. Если компьютер завис, лучше всего будет не пытаться выполнить какие-то работы самостоятельно, а сразу обратиться в нашу лабораторию по восстановлению данных. Гарантируем успешное проведение работ: оплата услуг осуществляется только после того, как вы убедитесь, что с вашим диском все в порядке и есть доступ к данным. Диагностика неисправностей у нас бесплатная. Переносной (съемный) жесткий диск можно передать в нашу лабораторию в Москве курьером. Обнаружим причину ошибки и исправим ситуацию. Оставить заявку на ремонт можно круглосуточно.