- Восстановление данных с серверов Dell
- Восстановление базы данных 1С
- Какой антивирус выбрать: список хороших программ
- Восстановление данных с планшета
- Восстановление данных с ноутбука
- Восстановление данных с телефона
- Восстановление данных с видеорегистратора и камер видеонаблюдения
- Восстановление данных с фотоаппарата
- Восстановление данных с устройств Android
- Восстановление данных iPhone
- Восстановление битых секторов жесткого диска
- Неисправность блока магнитных головок
- Ремонт и восстановление данных флешки Leef
- Восстановление флешки Transcend
- Ремонт и восстановление данных флешки Team Group
- Восстановление флешки QUMO
- Восстановление флешки A-Data
- Восстановление карт памяти Sandisk
- Ремонт и восстановление карты памяти Apacer
- Восстановление флешки SmartBuy
- Ремонт и восстановление флешки EXPLOYD
Работаем по всей России
Работаем по всей России
Все услуги восстановления данных в Айкэн
Восстановление данных с накопителей и устройств
Восстановление данных с накопителей и устройств
- Восстановление данных с жесткого диска
- Восстановление данных с флешки
- Восстановление данных с SSD накопителя
- Восстановление данных с карт памяти
- Восстановление данных с NAS серверов
- Восстановление данных с дискет и магнитных лент
- Восстановление данных с CD и DVD дисков
- Восстановление данных с MicroSD
- Восстановление данных с SD карты памяти
- Восстановление данных с внешнего жесткого диска
- Восстановление данных с жесткого диска после форматирования
- Срочное восстановление данных и утерянной информации с разных носителей
- Восстановление данных после форматирования жесткого диска
- Восстановление RAID массивов
- Восстановление SQL Server
- Восстановление Windows Server
- Восстановление VMFS
- Восстановление данные с Fusion Drive
- Восстановление файлов Mac OS
- Восстановление данных с серверов
- Как восстановить данные SSD диска
Не инициализируется жесткий диск — поиск и решение проблемы
Внешний жесткий диск может не инициализироваться при подключении. Это — довольно распространенная ошибка. Расскажем, как проинициализировать hard disk drive и что вообще делать, если такая ошибка была вами обнаружена. Прежде всего, разберем, что такое вообще инициализация и как она влияет на сохраняемые данные.
“Диск не инициализирован” что это за ошибка?
Ошибка инициализации диска проявляется следующим образом: вы заходите в “Мой компьютер” и видите, что установленный новый диск не отображается в списке доступных. Если вы видите надпись “Диск не инициализирован”, это значит, что диск не читается и данные на нем находятся под угрозой. Об этом будет оповещать компьютер: “Вы боитесь потерять свои данные?”.
Инициализация диска похожа на процедуру форматирования. Она так же стирает все хранящиеся данные и тем самым обеспечивает работоспособность накопителя. Обычно компьютер запрашивает инициализацию тех дисков, которые вообще еще ни разу не использовались, то есть новых.
Ошибка “неинициализированный” или “неопределенный диск может появляться по следующим причинам:
- Вредоносное или вирусное программное обеспечение. Вирус может воздействовать на жесткий диск, непосредственно подключенный к компьютеру и повреждать его логическую структуру или скрывать данные, делать работу с устройством невозможной. Для защиты от вредоносного программного обеспечения рекомендуется установить мощную антивирусную программу и регулярно обновлять ее до последней версии.
- Появление битых секторов на диске. Из-за появление сбойных, нарушенных секторов внешние жесткие диски часто выходят из стоя, из-за чего и возникают проблемы чтения или записи.
- Оборудование используется с нарушением правил. Например, пользователь проигнорировал "Безопасное извлечение оборудования и носителя" и просто выключил технику или же решил извлечь устройство непосредственно в процессе передачи данных (либо же это произошло непреднамеренно).
- Возник механический сбой. Например, диск может часто зависать или издавать какие-то посторонние звуки. При обнаружении таких дефектов лучше всего будет сразу отдать HDD на диагностику, чтобы избежать дальнейших, более серьезных поломок и нарушений.
- Неисправности, связанные с состоянием кабеля питания или порта USB. Действительно, BIOS ОС может не обнаружить жесткий диск, если с кабелем питания проблемы.
Если вы заметили ошибку “Диск не инициализирован”, то в первую очередь нужно попробовать подключить винчестер к другому компьютеру или же отключить диск и снова подключить его к тому же ПК. Если после этого ошибка осталась, то нужно переходить к более активным действиям. Расскажем подробнее.
Как устранить ошибку “Диск не инициализирован”?
Устранить ошибку с инициализацией жесткого диска можно путем перезагрузки компьютера. Выключение ПК и его последующее включение может решить проблему, и после таких простых манипуляций BIOS нормально прочитает диск. Просто нажмите на “Пуск”, выберите “Перезагрузить” и проверьте, заработало ли оборудование.

Есть и другие способы устранения ошибки с инициализацией. Расскажем о них подробнее.
Инициализация внешнего жесткого диска
Если вы запустили утилиту управления дисками и при проверке состояния обнаружили рядом со значком внешнего накопителя незанятое пространство, необходимо провести процесс инициализации.
Для этого:
- откройте "Управление дисками" (служебную программу), используя меню “Пуск”.
- выберите нужный жесткий диск и нажмите "Инициализировать диск";
- во всплывающем окне снова выберите нужный диск;
- укажите стиль раздела диска — MBR или GPT. Здесь важно учитывать, что GPT поддерживается только в Windows 10 и в старых версиях недоступен, так что если вам нужен более универсальный вариант, который подойдет для различных сервий операционной системы, отдавайте предпочтение MBR.


Проведите восстановление MBR
Master Boot Record представляет собой первый сектор жесткого диска и раздел, который сообщает компьютеру, как именно разделен диск хранения. Этот элемент весьма восприимчив к различным вирусам загрузочного сектора: если MBR окажется поврежден или удален, вы увидите проблему "диск не инициализирован и не распределен". В основном, такая основная загрузочная запись MBR используется на 32-битных старых компьютерах.
Проблема решается путем перестройки MBR с помощью утилиты командной строки Windows.
Делается это следующим образом:
- откройте командную строку;
- введите соответствующую букву раздела внешнего жесткого диска;
- нажмите Enter;
- вводите в окне cmd поочередно три команды: bootrec.exe /fixmbr, bootrec.exe /fixboot, bootrec.exe /rebuildbcd;
- нажимайте Enter после каждого ввода;
- после успешного завершения cmd перезагрузить компьютер.

Можно восстановить и очистить диск путем запуска CHKDSK
Средство CHKDSK проверит целостность файловой системы и обнаружит хорошие и плохие сектора. Функция запускается с помощью командной строки.
Чтобы запустить команду в утилите Windows cmd, потребуется:
- открыть командную строку;
- запустить программу от имени администратора;
- в окне утилиты cmd ввести стандартную команду для проверки диска: chkdsk J: /r /f где J — буква внешнего жесткого диска, а / r и / f — параметры CHKDSK;
- нажать Enter, чтобы запустить сканирование;
- после завершения сканирования диск нужно извлечь диск и снова подключить его к ПК.
Командная строка также поможет запустить очистку диска.
Для этого следует:
- ввести Disk Part в окне командной строки;
- нажать Enter;
- ввести list disk и снова нажать Enter;
- выбрать диск из списка и ввести Select Disk X (X — номер вашего внешнего жесткого диска);
- выбрать Clean all и нажать Enter, после чего командная строка очистит диск, удалив все данные.

Также может потребоваться восстановить данные, если окажется, что диск не инициализирован. Для самостоятельного проведения таких работ можно использовать специализированную утилиту — например, Recoverit Восстановление Данных для Windows от Wondershare. Компания, выпустившая это ПО, гарантирует успешное извлечение данных с эффективностью 96%. Утилиту можно скачать бесплатно. Затем программа запускается из меню “Пуск”, после чего вам важно выбрать свой диск в разделе “Внешние устройства”. После этого следует нажать на кнопку “Начать”. Запустится процедура автоматического сканирования: ее продолжительность будет зависеть от того, какого объема ваш внешний жесткий диск.

После завершения сканирования вы услышите звуковой сигнал и на экране появится всплывающее окно. Файлы, доступные для восстановления, вы сможете просмотреть в разделе программы "Тип файла" и "Путь к файлу". 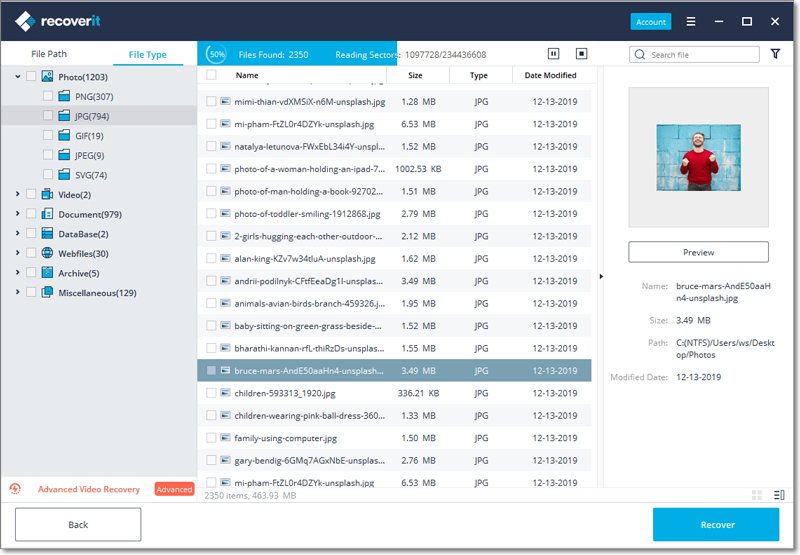 Выберите все необходимое и нажмите "Восстановить".
Выберите все необходимое и нажмите "Восстановить".
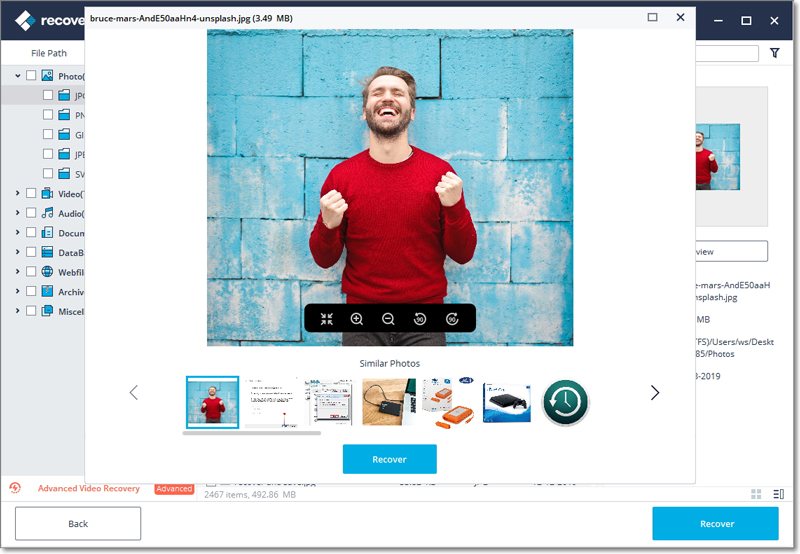
Заказать восстановление жесткого диска в Москве
Зачастую ошибка с инициализацией сигнализирует об ошибках оборудования. Самостоятельно провести диагностику в этом случае сложно. Именно поэтому рекомендуется обращаться в специализированные компании. Наша лаборатория по восстановлению данных Айкен с офисом в Москве специализируется на ремонте и восстановлении разных видов накопителей, вне зависимости от емкости и производителя.
Если вы обнаружили проблему с винчестером, позвоните нашим специалистам, и мы сразу расскажем, как безопасно отключить оборудование. Заявки на ремонт принимаем круглосуточно. Важно, что диагностика у нас остается бесплатной: вы оплачиваете только выполненные работы, то есть, в том случае, если восстановление было проведено успешно. Кроме того, у нас есть курьерская доставка — принимаем на ремонт оборудование со всей России.