Работаем по всей России
Работаем по всей России
Работаем по всей России
Работаем по всей России
Восстановление данных
Ремонт
Услуги
Как восстановить файлы после сбоя системы Windows
Восстановить данные после сброса Windows бывает непросто. Но существует определенный алгоритм, следуя которому вы сможете снова получить доступ к важным файлам. Расскажем, как восстановить данные после отката системы Windows и что для этого понадобится.
Почему понадобится восстановить файлы после сброса Windows
Сброс Windows — это один из популярных методов для возвращения операционной системы к изначальному состоянию, когда в системе возникают ошибки, снижается производительность или появляются вирусы. Во время сброса система может удалить пользовательские данные, если не настроен их перенос. Часто пользователи теряют фотографии, документы, настройки программ и даже важные системные файлы, что особенно критично при отсутствии резервных копий.
Важно: для предотвращения потерь перед сбросом рекомендуется заранее настроить резервное копирование. Например, можно регулярно сохранять важные файлы на внешний жесткий диск, сетевое хранилище (NAS) или в облачные сервисы типа Google Drive, OneDrive и Dropbox. Понимание причин потери данных поможет лучше подготовиться и минимизировать риск.
Основные причины потери данных при сбросе Windows включают:
- Выбор полного сброса с удалением данных. При сбросе системы пользователь может выбрать удаление всех данных для установки Windows с нуля. Этот вариант стирает все файлы с системного диска (обычно диск C:), включая документы, фотографии и программы.
- Ошибки файловой системы. Повреждение файловой структуры на диске может произойти из-за сбоев, некорректного завершения работы системы или воздействия вредоносных программ. При сбросе такие ошибки могут привести к удалению или повреждению данных.
- Отсутствие резервного копирования. Если автоматическое резервное копирование не было настроено, пользователи часто теряют все данные, которые не были сохранены на внешнем носителе или в облаке.
- Ошибки в процессе сброса. В процессе сброса Windows могут возникнуть ошибки из-за проблем с оборудованием или нестабильной работы диска, что может привести к повреждению или потере данных.
- Системные сбои и вирусы. При сбоях операционной системы, вызванных вирусами или другими проблемами, файлы могут быть удалены, повреждены или перенесены в недоступные области диска, из-за чего они исчезают после сброса.
Эти факторы часто приводят к утрате важных данных при восстановлении системы, если не предусмотрены дополнительные меры предосторожности — например, резервное копирование и периодическая проверка файловой системы.
При сбросе Windows чаще всего теряются документы, фотографии и файлы, которые находятся на системном диске. Установка программ на диск C: и хранение важных данных в разделах, не защищенных от сброса, — это основная причина потерь.
К счастью, существуют методы, которые помогут вернуть доступ к утраченной информации. В этой статье расскажем, как вернуть данные после сбоя Windows.
Методы восстановления данных после сброса Windows
Метод 1: Восстановление данных через точку восстановления системы
Windows поддерживает создание точек восстановления, которые представляют собой «снимки» системы. Если точка была создана до сброса, восстановление поможет откатиться к более раннему состоянию и вернуть многие данные:
- Запуск восстановления. Откройте «Панель управления», выберите «Система и безопасность», а затем — «Восстановление».
- Выберите точку отката. Нажмите «Запуск восстановления системы» и выберите точку, созданную перед сбросом.
- Следуйте инструкциям на экране. После завершения процесса система вернется к выбранной точке, и многие данные, включая настройки, будут восстановлены.
Этот способ прост, не требует стороннего ПО, но не гарантирует возврат всех файлов.
Метод 2: Использование встроенной функции «История файлов»
История файлов — встроенная функция резервного копирования Windows, которая позволяет восстанавливать определенные файлы:
- Открытие раздела История файлов. Зайдите в «Панель управления» и откройте «Файловая история».
- Выберите нужные файлы. Нажмите на кнопку «Восстановить личные файлы», выберите необходимую папку (например, «Документы» или «Изображения»), отметьте нужные файлы и нажмите «Восстановить».
История файлов — удобный способ возврата данных, но если она не была активирована до сброса Виндовс до заводских настроек, этот метод будет недоступен.
Метод 3: Восстановление данных с помощью специализированного ПО
Существует много программ для восстановления данных, которые сканируют жесткий диск и ищут удаленные файлы, восстанавливая их даже после серьезных сбоев и сброса.
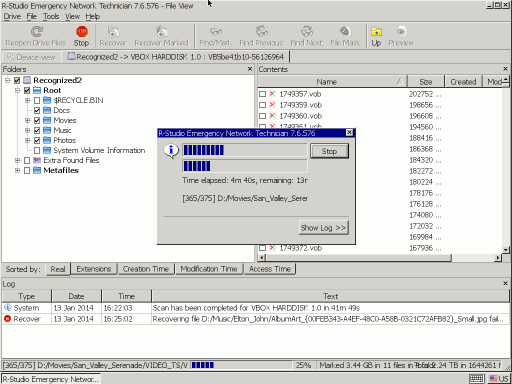
Популярные программы для восстановления данных — это:
- Recuva. Это простая и удобная программа для восстановления удаленных файлов, разработанная Piriform. Она поддерживает различные типы файлов и позволяет восстанавливать информацию даже на флешках и картах памяти. Установите Recuva, выберите диск для сканирования и запустите поиск. После завершения программы выберите файлы для восстановления.
- EaseUS Data Recovery Wizard. Эффективное решение для глубокой проверки диска, которое подходит для различных ситуаций, включая сброс Windows. Запустите программу, выберите нужный диск и начните сканирование. Программа покажет список найденных файлов, которые можно выбрать для восстановления.
- Disk Drill. Программа для восстановления данных, работающая с широким спектром типов файлов и поддерживающая глубокое сканирование. Выберите диск для анализа и запустите сканирование. Глубокое сканирование Disk Drill позволяет восстанавливать файлы даже после форматирования.
Специализированные программы удобны для восстановления данных и поддерживают большинство типов файлов. К тому же, они могут восстановить данные, если другие методы не работают.
Метод 4: Восстановление через командную строку
Командная строка полезна для исправления поврежденных файловых структур и может помочь, если данные исчезли после сброса:
- Запуск командной строки. Нажмите Win + R, введите cmd и откройте командную строку от имени администратора.
- Проверка диска. Введите команду chkdsk /f, которая проверит и исправит ошибки на жестком диске.
- Восстановление системных файлов. Введите команду DISM /Online /Cleanup-Image /RestoreHealth, которая восстановит поврежденные системные файлы, возникшие после сброса.
Использование командной строки рекомендуется для опытных пользователей, так как команды могут привести к непредсказуемым результатам при неправильном вводе.
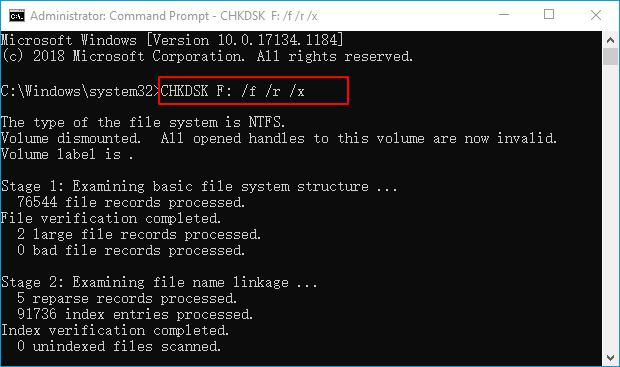
Метод 5: Обратиться к специалистам по восстановлению данных
При невозможности восстановления данных самостоятельно, особенно если утрачена критически важная информация, рекомендуется обратиться в специализированный центр. Профессиональный сервис по восстановлению данных Айкен использует инструменты для глубокого анализа и восстановления, обеспечивая возврат данных даже в сложных ситуациях.
Дополнительные советы для предотвращения потерь данных при сбросе Windows
Восстановление данных после сброса Windows — это многоэтапный процесс, который требует выбора подходящих методов в зависимости от условий и состояния устройства. Если сброс был произведен случайно, а важных файлов нет в резервной копии, следуйте инструкциям, приведенным выше. Использование специализированного ПО, например, Recuva или Disk Drill, может помочь вернуть файлы, а если данные чрезвычайно важны — лучше обратиться в профессиональный центр восстановления.
Чтобы не допускать потери данных, обеспечьте следующее:
- Регулярное создание резервных копий. Создавайте образ системы или точку восстановления перед установкой нового ПО или обновлений.
- Настройка автоматического резервного копирования. Облачные сервисы (OneDrive или Google Drive) можно настроить на автоматическое сохранение данных.
- Хранение важных файлов на внешнем накопителе. Если системный диск C: часто подвергается сбросам и переустановкам, рекомендуется хранить данные на других дисках (например, диск D:), чтобы предотвратить потерю при сбросе.
- Создание загрузочных USB для восстановления. Носители, созданные для восстановления, могут запускать систему в безопасном режиме, если Windows не загружается.
Важно помнить:
- Регулярное создание резервных копий — лучший способ предотвратить потери данных.
- При возникновении ошибок в системе создайте точку восстановления перед выполнением сброса.
- Восстановление данных требует соблюдения осторожности, чтобы избежать дополнительного повреждения носителя.
Восстановление данных возможно при правильном подходе и наличии резервных копий, что поможет избежать последствий сброса Windows в будущем. Если же важно гарантированно получить доступ к утраченным файлам, обращайтесь в Айкен.