- Восстановление данных с серверов Dell
- Восстановление базы данных 1С
- Какой антивирус выбрать: список хороших программ
- Восстановление данных с планшета
- Восстановление данных с ноутбука
- Восстановление данных с телефона
- Восстановление данных с видеорегистратора и камер видеонаблюдения
- Восстановление данных с фотоаппарата
- Восстановление данных с устройств Android
- Восстановление данных iPhone
- Восстановление битых секторов жесткого диска
- Неисправность блока магнитных головок
- Ремонт и восстановление данных флешки Leef
- Восстановление флешки Transcend
- Ремонт и восстановление данных флешки Team Group
- Восстановление флешки QUMO
- Восстановление флешки A-Data
- Восстановление карт памяти Sandisk
- Ремонт и восстановление карты памяти Apacer
- Восстановление флешки SmartBuy
- Ремонт и восстановление флешки EXPLOYD
Работаем по всей России
Работаем по всей России
Все услуги восстановления данных в Айкэн
Восстановление данных с накопителей и устройств
Восстановление данных с накопителей и устройств
- Восстановление данных с жесткого диска
- Восстановление данных с флешки
- Восстановление данных с SSD накопителя
- Восстановление данных с карт памяти
- Восстановление данных с NAS серверов
- Восстановление данных с дискет и магнитных лент
- Восстановление данных с CD и DVD дисков
- Восстановление данных с MicroSD
- Восстановление данных с SD карты памяти
- Восстановление данных с внешнего жесткого диска
- Восстановление данных с жесткого диска после форматирования
- Срочное восстановление данных и утерянной информации с разных носителей
- Восстановление данных после форматирования жесткого диска
- Восстановление RAID массивов
- Восстановление SQL Server
- Восстановление Windows Server
- Восстановление VMFS
- Восстановление данные с Fusion Drive
- Восстановление файлов Mac OS
- Восстановление данных с серверов
- Как восстановить данные SSD диска
Как узнать SSD или HDD на компьютере или ноутбуке
Как узнать, какой диск, SSD или HDD, установлен на компьютере? Обычно пользователей вопрос комплектующих не интересует — но только до того момента, пока все работает как нужно и не выходит из строя. Но бывает так, что пропадают данные или же на дисках не хватает места. Вот тогда и возникают сложности.
Расскажем, как узнавать информацию о жестком диске на компьютере или ноутбуке, как находить подходящую model of hard disk drive.
Определяем вид накопителя
Итак, как узнать, какой у меня диск? Какие для этого существуют способы? Прежде всего, нужно разобраться, о каком именно накопителе идет речь. Например, HDD устанавливаются в компьютерах цеховой сборки, и их сложно перепутать с чем-либо еще.
А вот SSD работают без механики, чем и хороши. Они недорогие и бесшумные. Еще бывают внешние жесткие диски — те, что подключаются к компьютеру через определенный разъем. Теперь вы знаете, как определить, HDD или SSD: достаточно уточнить тип техники.
Что же нужно сделать, чтобы определить название жесткого диска? Рассказываем самые распространенные способы.
Вытащите жесткий диск
Как узнать, какой диск? Можно просто посмотреть модель жесткого диска на компьютере определять название жесткого диска, открыв крышку ПК. Обычно производители указывают на корпусах все необходимые названия и характеристики.
Сложности могут возникнуть, если у вас ноутбук — в некоторых моделях может понадобиться разобрать весь корпус, прежде чем вы доберетесь до винчестера.
Воспользуйтесь возможностями Windows
Если у вас установлена операционная система Виндовс, то можно воспользоваться “встроенными функциями”.
Для этого нужно зайти в меню “Мой компьютер”:
- просто щелкните по ярлыку правой кнопкой мыши;
- перейдите в пункт “Управление”;
- найдите “Запоминающие устройства” и перейдите в “Управление дисками”;
- откройте во вкладке “Диспетчер устройств”, и в “Дисковых устройствах” будет указана модель вашего накопителя.
Используйте встроенную программу оптимизации дисков
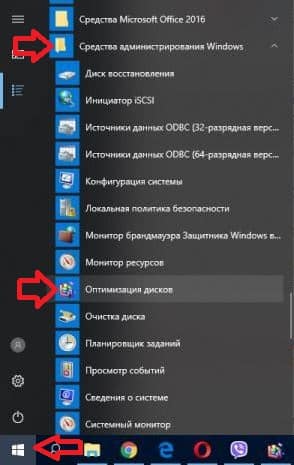
Это служебная программа, которая запускается через “Пуск”. Потом вам нужно будет перейти в «Средства администрирования Windows». Там выберите пункт «Оптимизация дисков». Затем понадобится посмотреть информацию в колонке «Тип носителя». Если там будет указано “Твердотельный”, значит, речь идет о SSD, а «Жесткий диск» обозначает HDD.
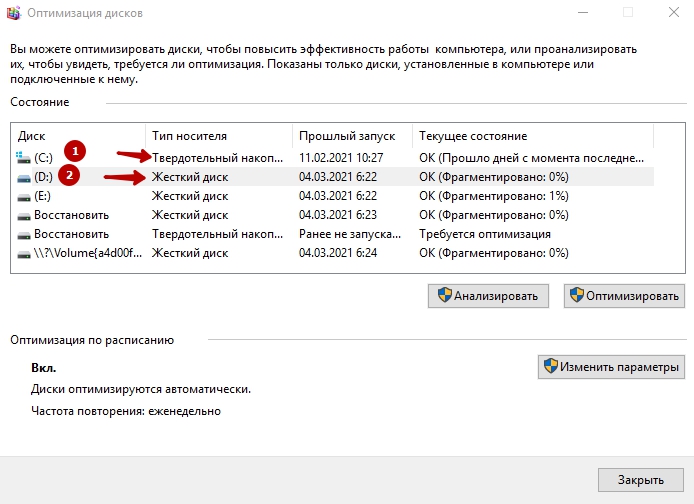
Используйте командную строку
Чтобы ее вызвать, достаточно нажать Win+R. Откроется окно, где нужно ввести команду CMD. После этого нажмите “ОК” Снова откроется окно, где вы должны написать PowerShell «Get-PhysicalDisk | Format-Table -AutoSize» и нажать Enter. Приложение покажет вам, какие диски есть в компьютере и укажет на их характеристики.
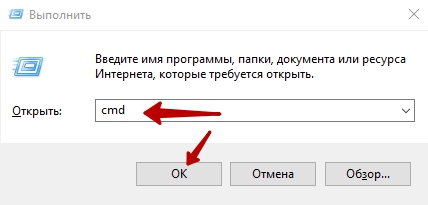

Воспользуйтесь специализированной программой
Вам подойдет любая утилита, предназначенная для диагностики и проверки жесткого диска. К примеру, можно использовать программу EVERSET: если вы перейдете во вкладку “Хранение данных”, то сможете отследить каждую из характеристик вашего жесткого диска.
А вот общий объем здесь будет указан на 7% меньше от того, что заявлено производителем. Это не значит, что с вашим диском что-то не так: на самом деле такая разница между заявленной и реальной стоимостью — это стандарт.
Если вы планируете приобрести новый жесткий диск, обращайтесь за помощью в выборе в нашу лабораторию в Москве. При необходимости поможем определить, какая модель винчестера уже установлена в вашей технике. Можно сделать выбор, ориентируясь на стоимость, емкость или оптимальное сочетание этих параметров.