Работаем по всей России
Работаем по всей России
Работаем по всей России
Работаем по всей России
Восстановление данных
Ремонт
Услуги
Что делать если компьютер не видит флешку
Вопрос с тем, что делать, если компьютер не видит флешку, становится особенно актуальным, если на этом носителе записан ваш учебный проект или рабочий отчет, а также если вам нужно срочно перенести информацию с одного накопителя на другой, а накопитель сломался. Расскажем, почему компьютер не видит флешку и что можно сделать в такой ситуации.
Почему компьютер не видит флешку: основные причины неисправностей
Почему компьютер перестает видеть USB-флешку и что с этим делать? Иногда в этом случае нужно исправлять ошибки Виндовс. Но бывает так, что Windows не причем, а речь идет о неисправности самого накопителя. Флешка — мобильный и компактный, а потому популярный накопитель. Однако это не самый хороший способ хранения важной информации. Считается, что flash-накопители не подходят для хранения критически важных файлов на постоянной основе, так как подвержены сбоям.
Если компьютер не видит USB флешку, то основными причинами неисправности могут быть следующие ситуации:
- Вышел из строя USB-порт для подключения. Это легко можно проверить, если вставить флешку в другой порт или попробовать подключить к другому компьютеру.
- Произошли внутренние повреждения устройства — например, такие, из-за которых на флешку ограничивается подача питания.
- Драйвера слетели или устарели. Из-за этого возникает конфликт накопителя и компьютера.
- Флешка не отформатирована. Если речь идет о новом устройстве, то форматирование может помочь. Если же на флешке уже была записанная информация, то форматирование полностью ее сотрет и существенно затруднит последующее профессиональное восстановление.
Также проблема может быть не во флешке, а в самом компьютере. Например, может выйти из строя материнская плата или же возникают другие сложности. Обычно проблема с компьютерным устройством (ноутбуком или ПК) требует более сложной диагностики, так что рекомендуем сразу обращаться к профессионалам. Если на компе перестала отображаться флешка, то нужно пробовать устранять неисправность по принципу “от простого к сложному. Подготовили для вас несколько способов, которые вы можете попробовать.
Что делать, если компьютер не видит флешку: программные и другие способы восстановления
Если компьютер перестал видеть флешку, то вначале нужно проверить, все ли правильно подключено и нет ли проблемы с драйверами. Например, может произойти какой-то программный сбой или же драйвера начнут конфликтовать друг с другом.
Чтобы решить эту проблему в Windows, нужно вначале открыть диспетчер устройств через меню “Пуск” и в открывшемся окне выбрать пункт “Дисковые устройства”. Находите в открывшемся окне ваш накопитель, если он виден. Например, если флешка работает некорректно, то пользователь может увидеть, что она помечена с помощью восклицательного знака желтого цвета.
По этой флешке нужно клацнуть правой кнопкой мыши, после чего выбрать пункт “Свойства”. вы снова увидите окно, где необходимо выбрать вкладку “Драйвер”, а потом нажать “Обновить”.
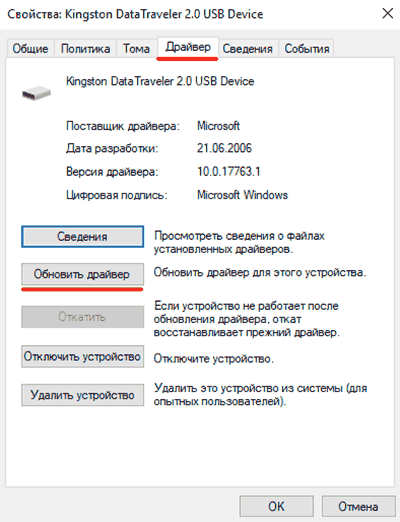
Еще проблемы флешки могут возникнуть из-за нераспределенного диска. В этом случае флешка не будет отображаться в “Моем компьютере” — ее можно будет увидеть только в меню “Управление дисками”. После того, как вы зайдете в это меню, нужно нажать по найденному флеш-накопителю правой кнопкой мыши. Откроется выпадающее меню, где вам нужно будет выбрать функцию “Создать простой том”. В настройках выбирается максимально возможный объем тома. После чего создание происходит автоматически, вам нужно только дождаться завершения этого процесса.
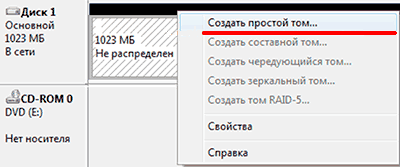
Сложности могут быть и в том, что флешке не назначена буква диска. В этом случае нужно:
- зайти в меню “Управление дисками” и найти там накопитель без буквы;
- нажать правой кнопкой мыши по флешке и выбрать “Изменить букву диска”;
- в выпадающем столбце выбрать и назначить букву;
- подтвердить действие нажатие “Ок”.
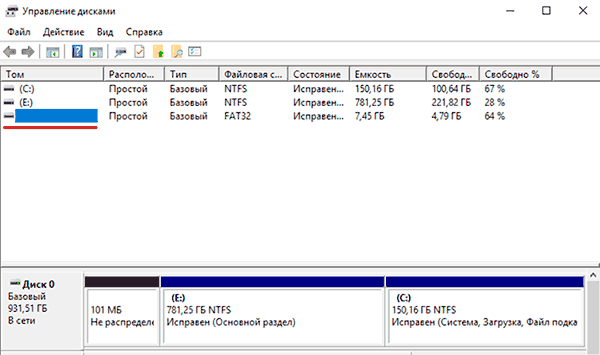
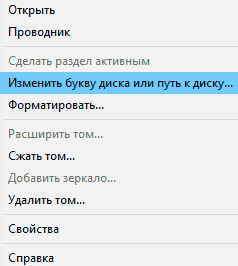
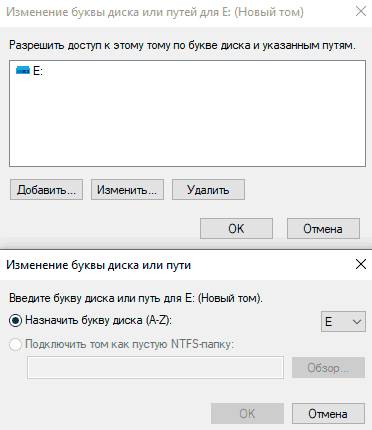
Расскажем о программных способах восстановления. Подготовили для вас список утилит, которые могут быть полезны при возникновении сложностей с флешками.
Если компьютер не видит флешку: какие программы использовать
Возможна такая ситуация, когда стандартные средства, предусмотренные операционной системой, не помогают. Тогда стоит попробовать программные средства. Например, это могут быть:
- HDD Low Level Format Tool с опцией “Быстрая очистка”. В этом случае все сохраненные данные, которые были на флешке, останутся доступными для быстрого восстановления. Но если выключить галочку напротив пункта “Низкоуровневое форматирование”, то вся информация будет стерта безвозвратно. Скорее всего, после такого форматирования вы сможете пользоваться флешкой так, как привыкли, однако информация с нее будет утрачена. И после проведения программного форматирования обязательно нужно запустить еще одно — на этот раз, стандартными средствами Windows. У нее имеется опция «Выполнить быструю очистку», которая позволит сохранить ваши данные для восстановления.
- Hard Disk Sentinel. Проверяет работоспособность накопителя и информирует пользователя о том, что что-то может пойти не так.
- Flash Drive Information Extractor обеспечивает доступ к максимуму информации о флешке. Например, после запуска утилиты можно узнать объем памяти, производителя, тип используемого контроллера и то, какую сервисную программу рекомендует изготовитель для перепрошивки.
- h2testw используется специально для тестирования. Она делает пробную запись и сверяет ее с эталонной. Если обнаружена ошибка, то вы получаете сообщение.




Пользователю нужно не забывать о профилактике неисправностей. Например, флешку можно протестировать перед тем, как записывать на нее важную информацию. Если обнаружен сбои, этим накопителем нельзя пользоваться во избежание проблем.
Теперь вы знаете, что делать, если компьютер не видит флешку, и знаете, как исправить ситуацию. Не забывайте, что самостоятельное решение вопроса может не привести к нужному результату, так как возможности бесплатных программ ограничены, а встроенные функции от операционных систем подходят только для самых простых случаев. Если на флешке содержались важные данные, которые вам точно нужно восстановить, если речь идет о дипломной работе, важной презентации, проекте договора или отчета, клиентских фотографиях, то не стоит рисковать этой информацией, пытаясь выполнить работы самостоятельно. Гораздо лучше сразу обратиться к профессионалам. Наша лаборатория по восстановлению данных Айкен работает с флешками разного объема. Наши сотрудники прошли специальное профильное обучение у производителей накопителей и знают, как извлечь важную информацию, даже если флешка была физически повреждена.
Офис лаборатории восстановления данных Айкен расположен в Москве, но мы принимаем накопители на ремонт со всей России. Для этого у нас работает курьерская доставка. Также для наших клиентов предусмотрена бесплатная диагностика. Вначале мы обнаруживаем причину возникновения неисправности, затем оцениваем вероятность успешного восстановления, и только после этого вы оплачиваете выполнение работ. Обратиться для уточнения деталей вы всегда можете по телефону горячей линии, который работает круглосуточно.